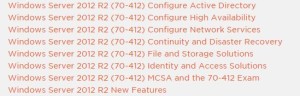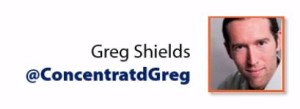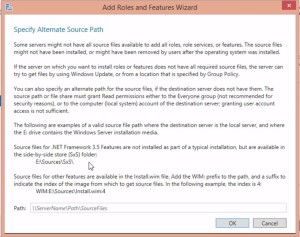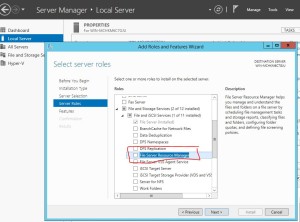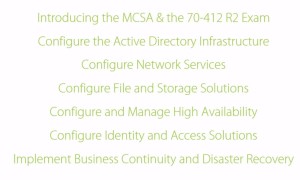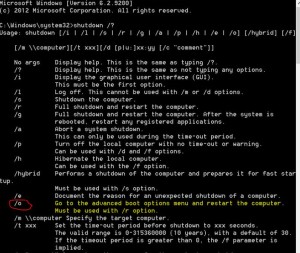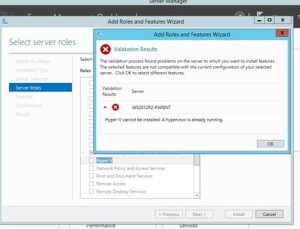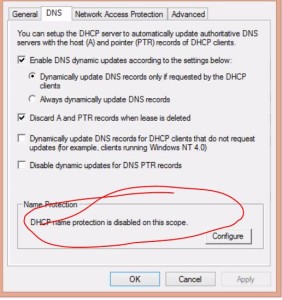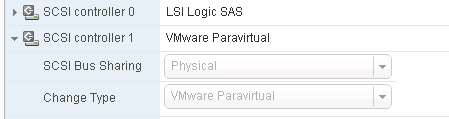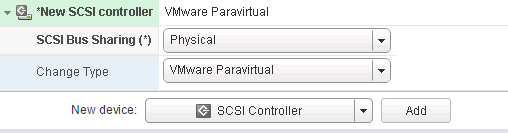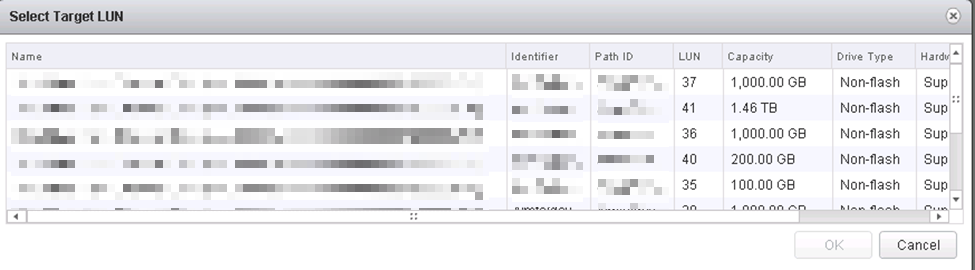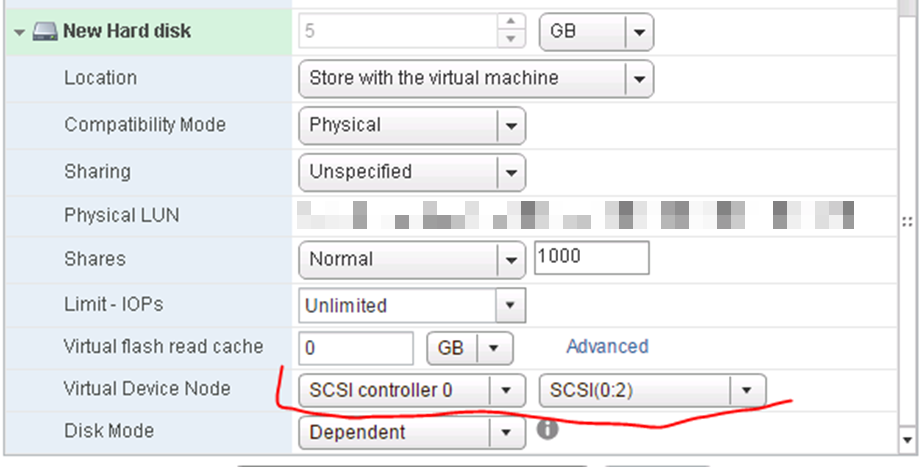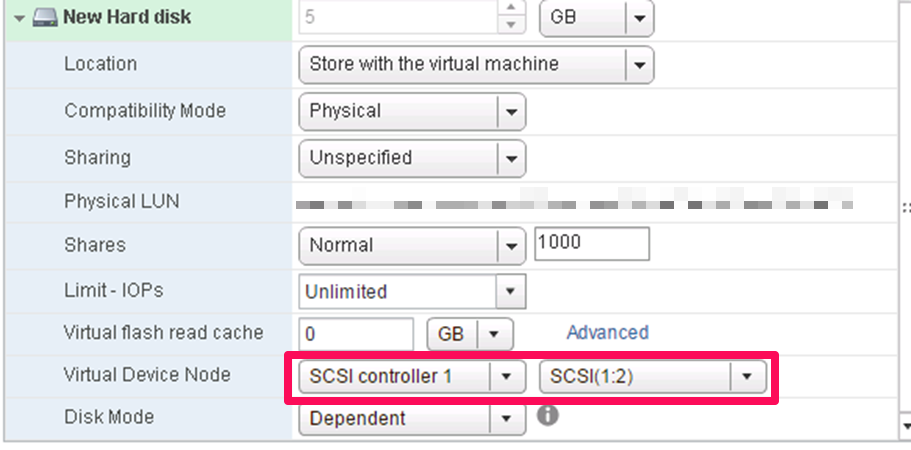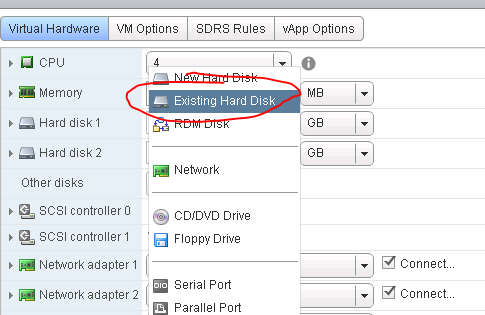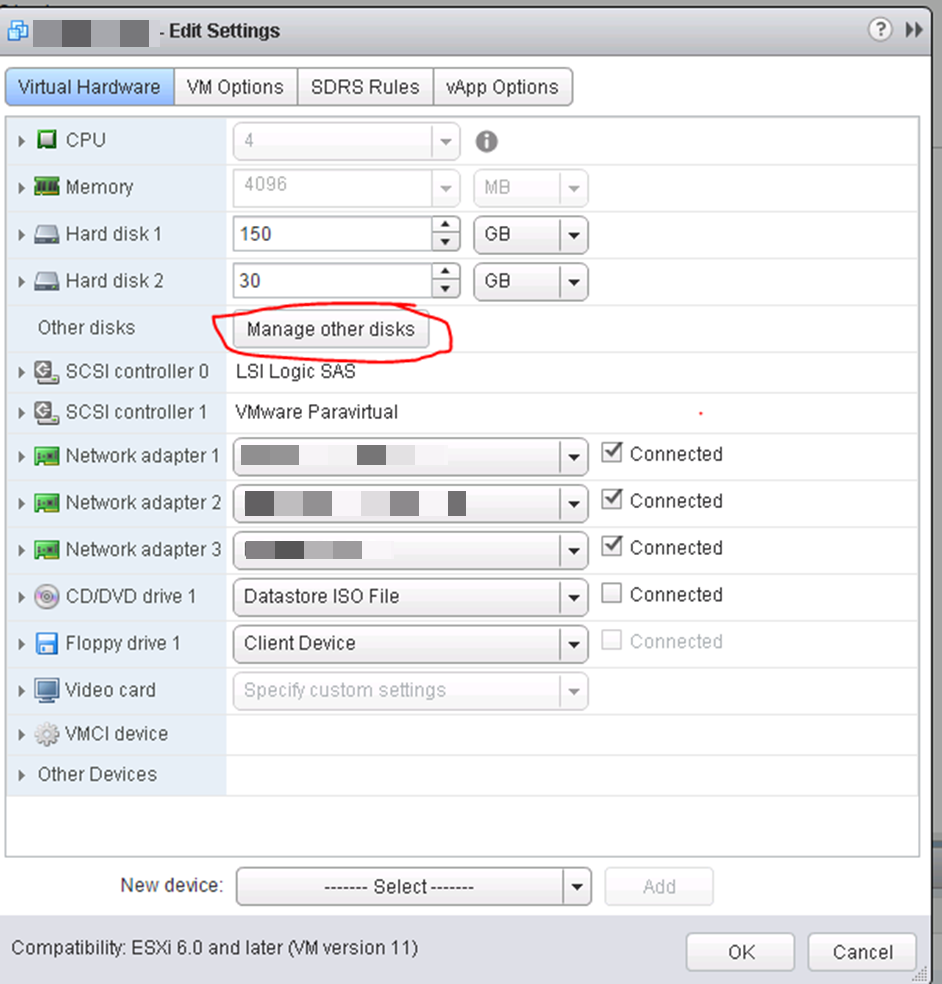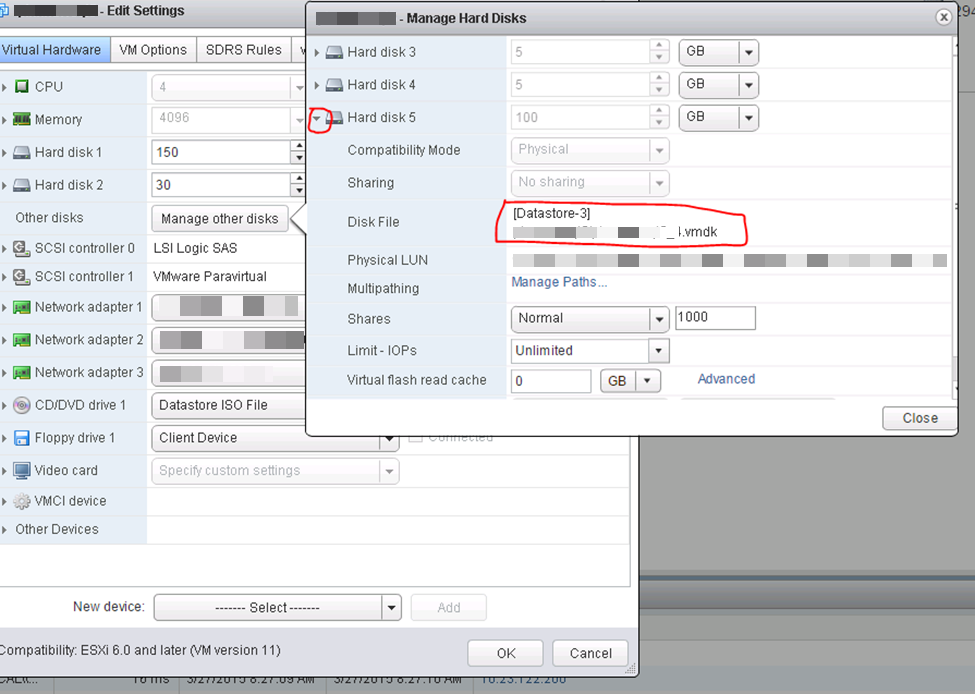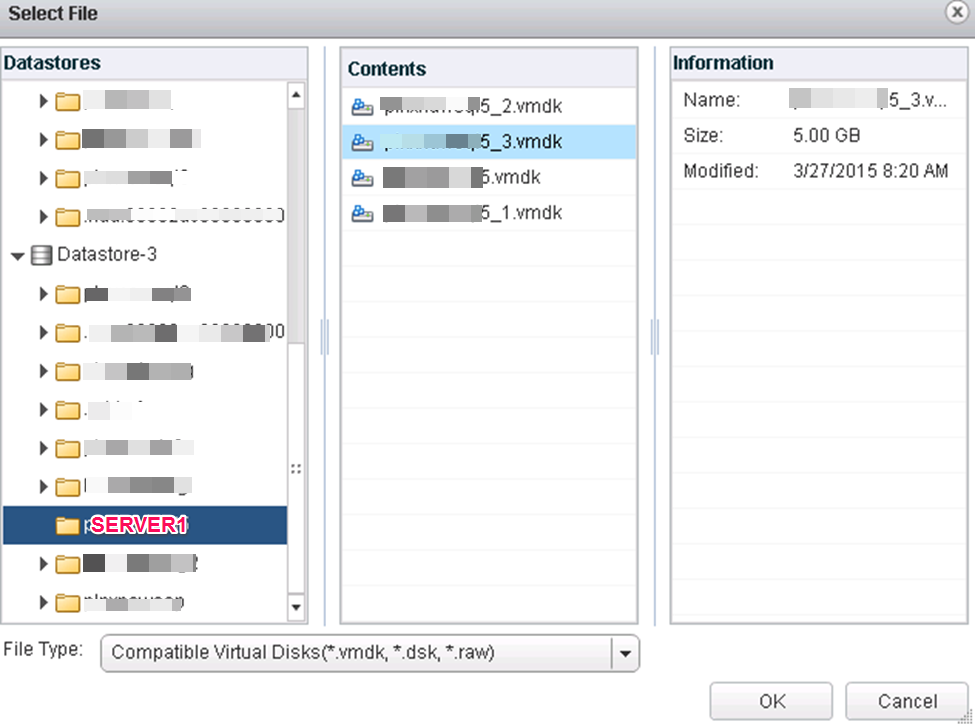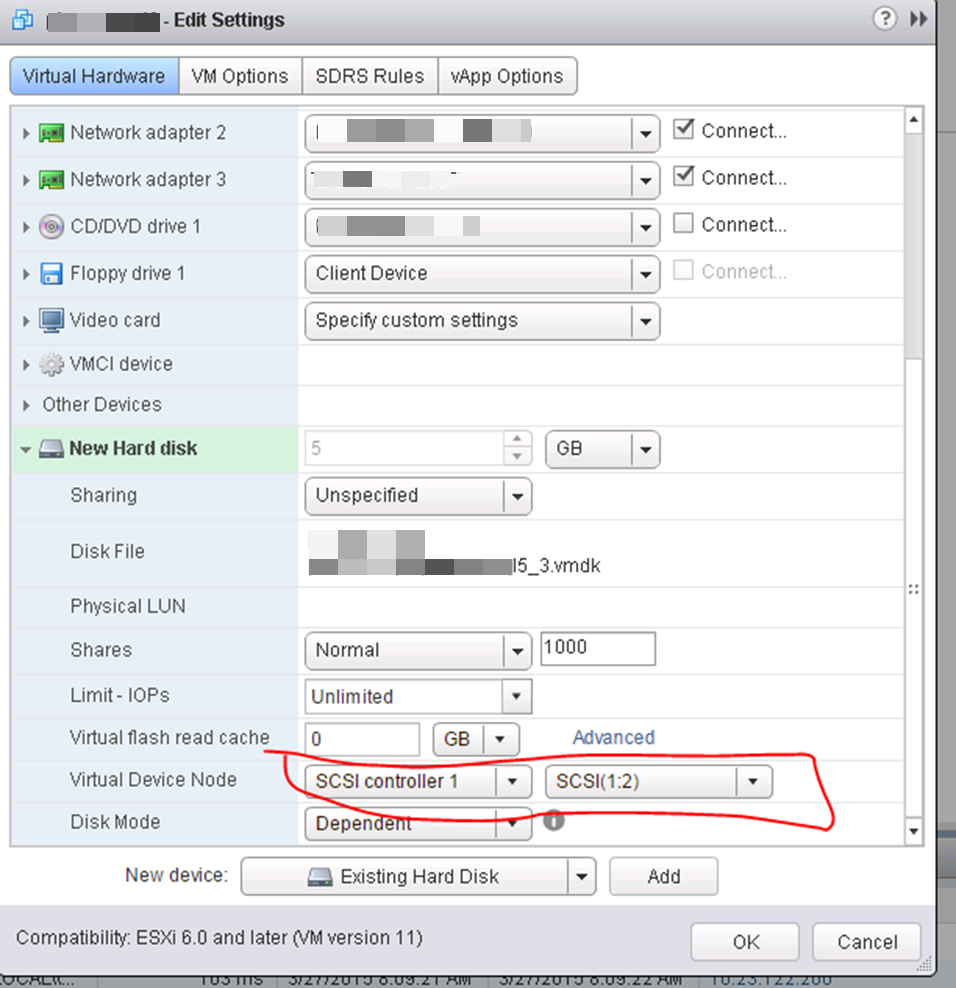What’s New with vSphere 6.5
HOL-1710-SDC-6-MYVMW-HOL . 1 hr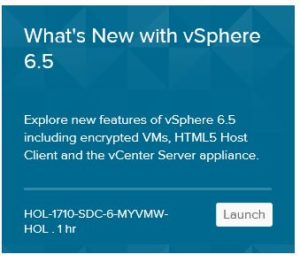
- vCenter High Availability
- Essentially a 3 node HA vCenter cluster to eliminate protect from failures in hosts, hardware or appliances
- VAMI / vCenter Server Appliance Management Interface is now called; “vCenter Server Appliance Management UI” so I guess it’s VAMUI
- Totally incorrect instructions have you logging in vCenter Client, not the appliance mgt; look for the appliance MGMT link (local:5480)
- Look at various network and system utilization stats.
- Create support bundle, backup, shutdown, etc.
- Update Manager
- Next release of Update Manager is integrated with VCSA (VCenterServerAppliance) No longer will you be able to connect to Update Manager installed on a Windows Server
- To start the Update Manager on VCSA just start the service.
- Run on internal PostgreSQL DB.
- VCSA and UM run on the same DB instance but separate databases.
- For those not used to UM, it is used to patch and update ESXi hosts, install third party software on hosts, I.E., HP Firmware for example. Updates VMware tools.
- Content Library
- Lists all content like .ISOs, templates, vApps, scripts
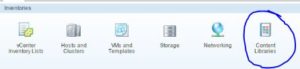
- Enhancements include things like being able to mount .ISO to VM direct from Content Library
- Create new virtual machine with custom specification from Content Library
- Content Libraries can be synchronized across two vCenter servers.
- Create a new Content Library and sync to it.
- Lists all content like .ISOs, templates, vApps, scripts
- SOIC / Storage IO Control
- Show up by Host Profiles in “Policies and Profiles”
- Create multiple SIOC Policies
- Storage policies are defined by disk, so each disk could have different policy, for example on a DB server.
- HTML 5 Host Client (webclient)
- Walk through common features
- Generating GSS Support Bundle (Global Support Services)
- Encrypt VMs
- Add a Key Management Server
- Set up encryption storage policy
- Create encrypted VM, encrypt an existing VM
- Decrypt multiple VMs simultaneously.
- Encryption is essentially just another type of Storage Policy.
- Visit HOL here; http://hol.vmware.com/