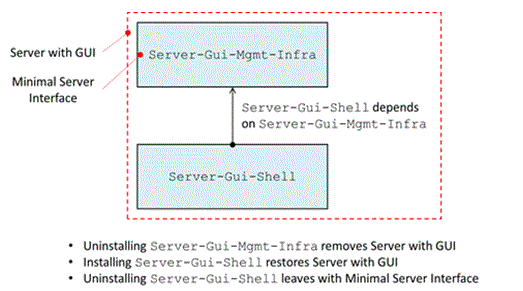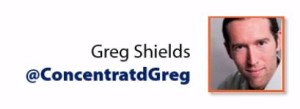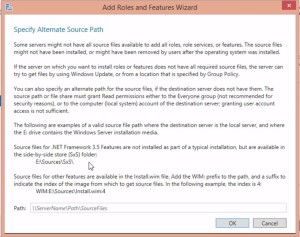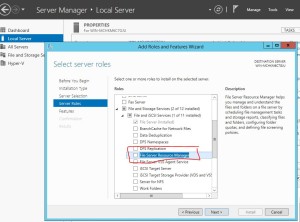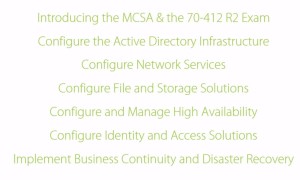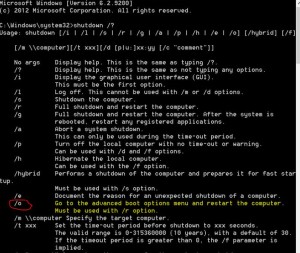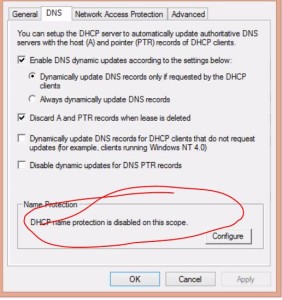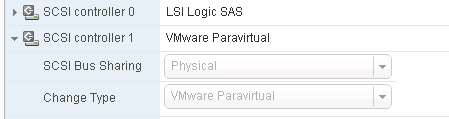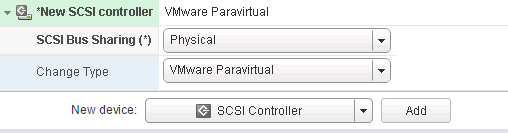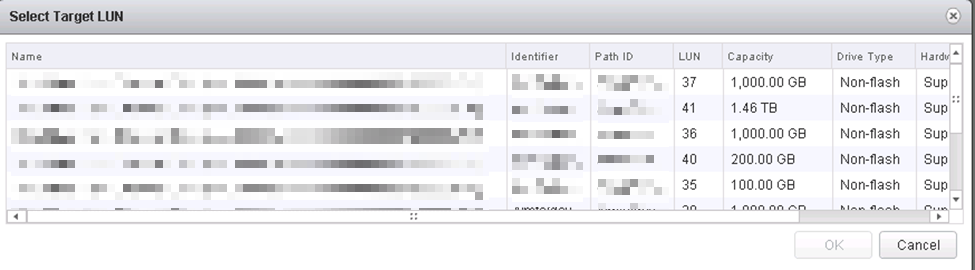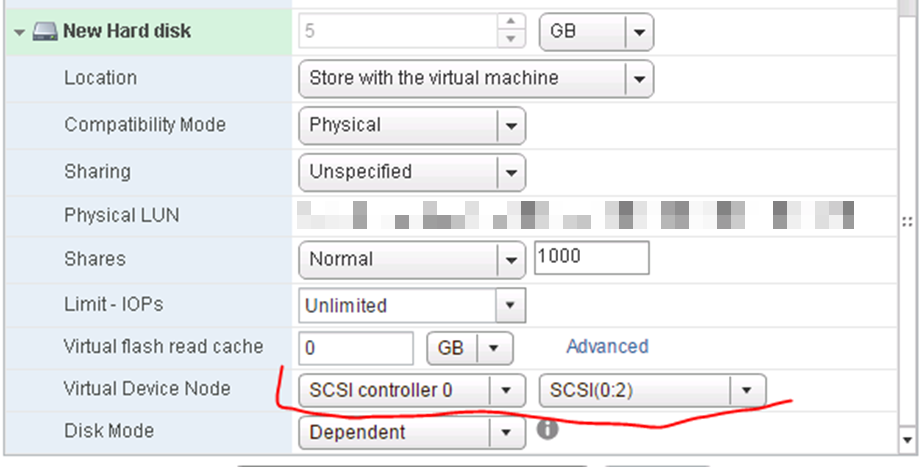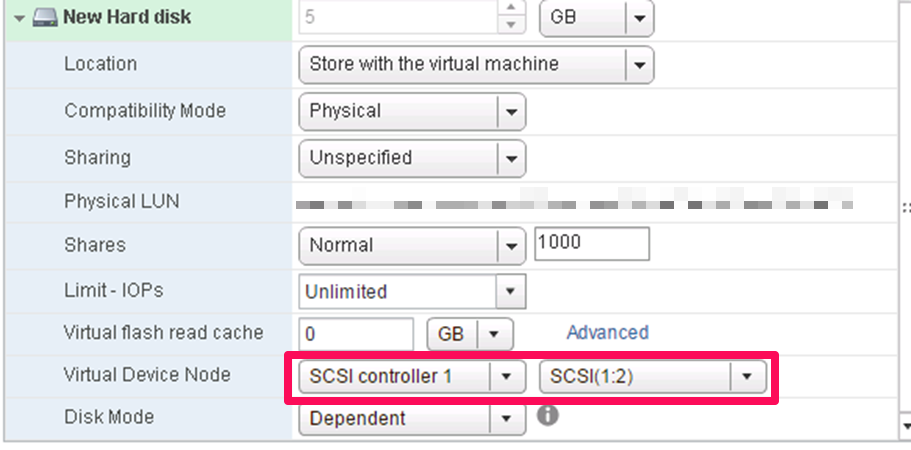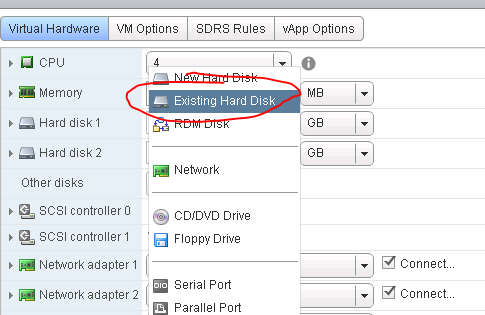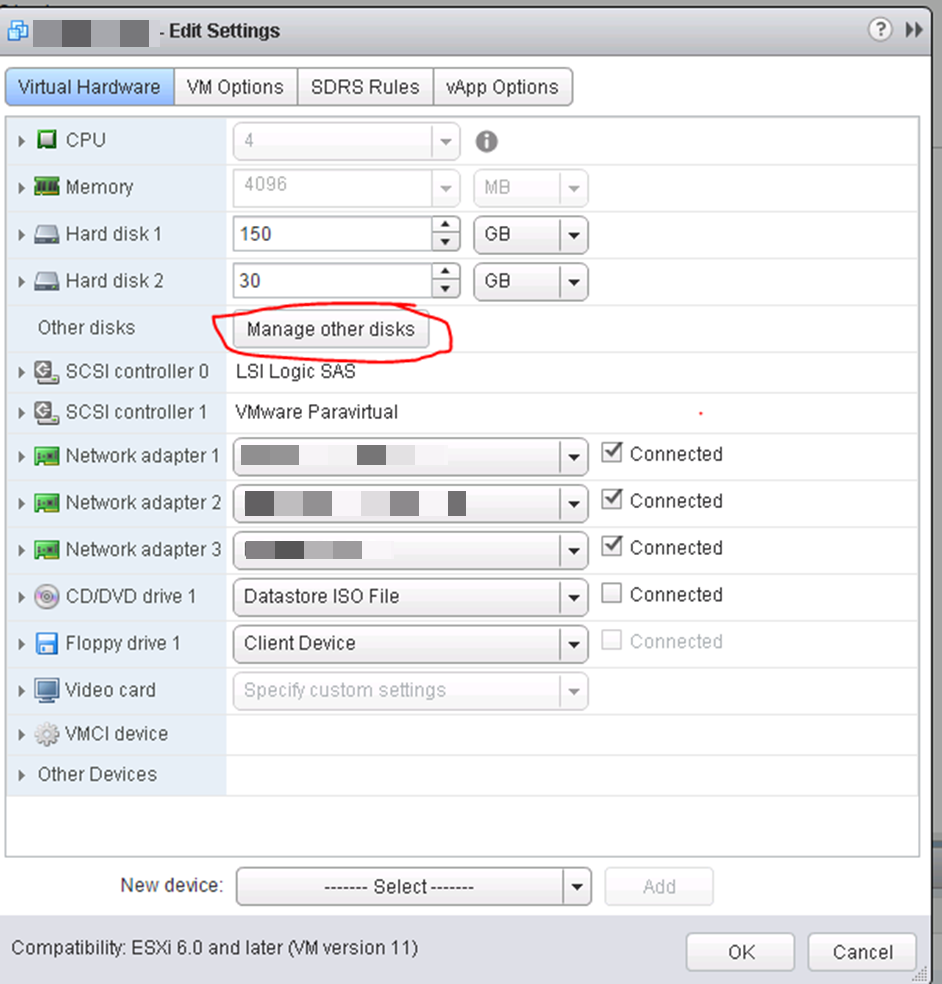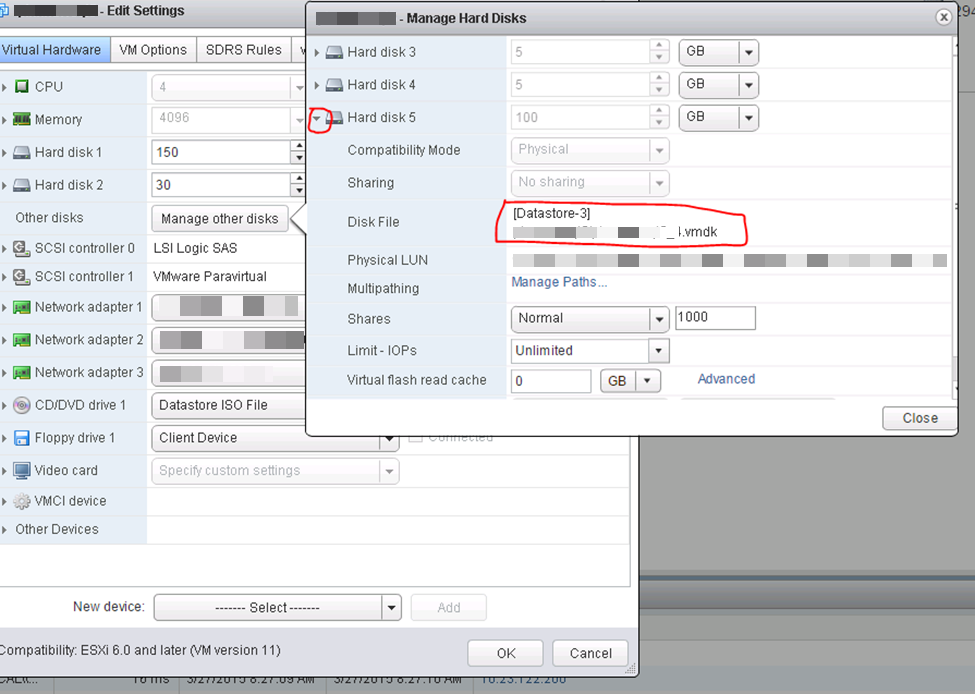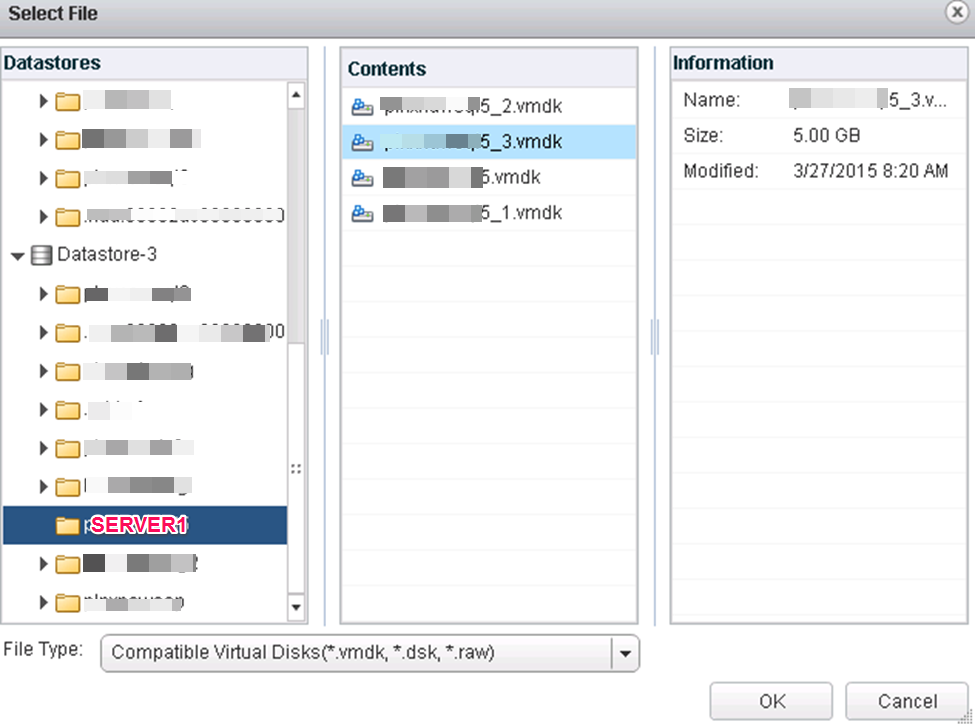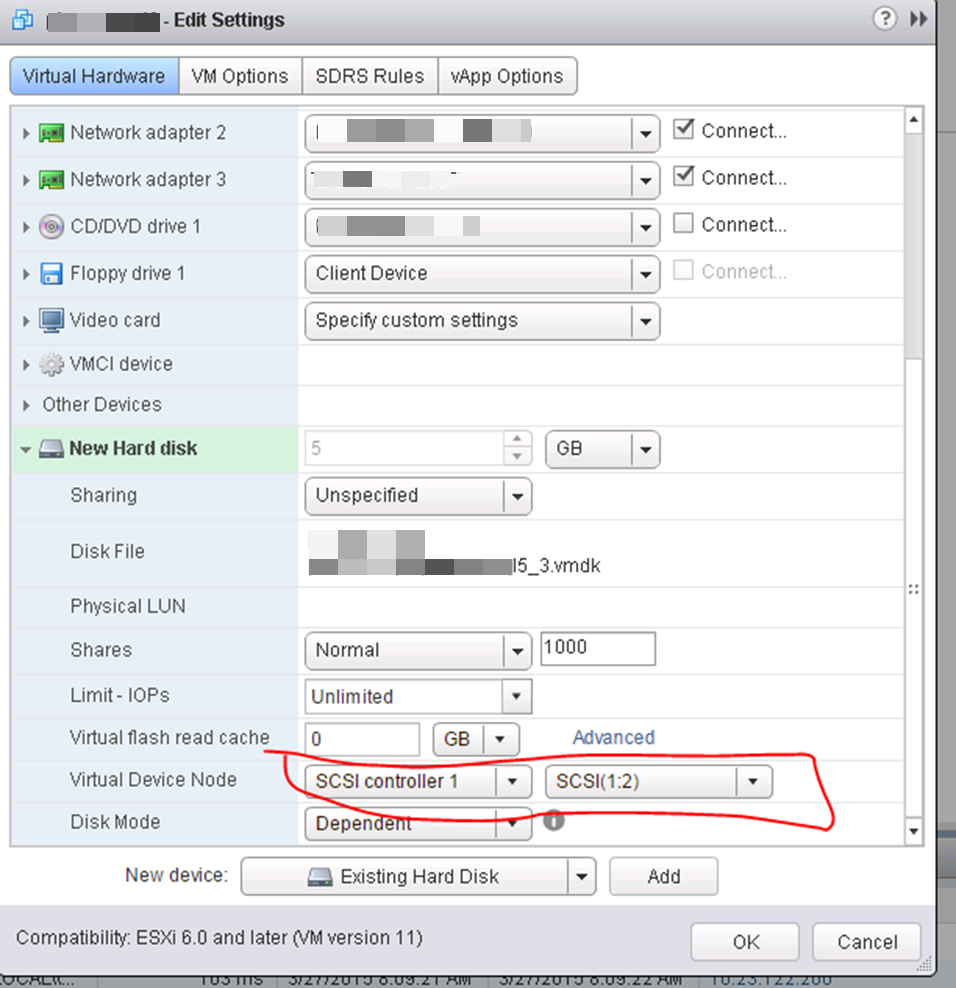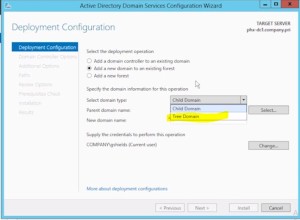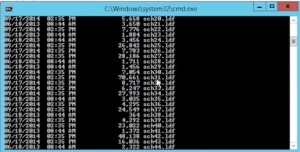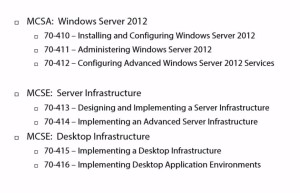SO, what are all the options with core? What is “minimal GUI”? How do you move from one to the other?
I wanted to post to outline these options as this understanding will probably be included on several questions in the 70-412 or 70-417 tests.
There are THREE options for the interface on Server 2012.
From the most basic, to the most features, they look like this;
- Server Core – always installed and enabled; the baseline feature for all Windows Servers. This includes the fundamental capabilities that cannot be removed and are core to the OS.
- What you get; ONLY command prompt (Powershell)
- Minimal Server Interface; Server Graphical Management Tools & Infrastructure – functionality for Minimal Server Interface;
- What you get; Server Manager and command prompt, and MMC
- Server Graphical Shell – equivalent to Server with a GUI
- What you get; this is the full GUI interface that most Administrators work with
Link to overview and diagram shown below.
We are going to demonstrate scenarios with VIDEO
- Starting with Server Graphical Shell (normal full blown GUI)
- We remove the Graphical Shell, which takes us to MINIMAL SERVER INTERFACE. Then we return to the Server Graphical Shell.
- Link to video going from Server Graphical Shell to Minimal Server Interface, and back. Also looking at the tools in Minimal Server Interface, and how you restart your tools if you close them all and are looking at a black, blank desktop in Minimal Server Interface.
- https://youtu.be/O1mNgwzUewQ
- We remove Graphical Shell and minimal interface and go directly to CORE, then we return to Graphical Shell
- This command gets you from CORE to Minimal Server Interface; Install-WindowsFeature Server-Gui-Mgmt-Infra
- Add this command as well, and you go back to full Server Graphical Shell; Install-WindowsFeatureServer-Gui-Shell
- So, to go from Core back to Server Graphical Shell in one step, this is your command; Install-WindowsFeature Server-Gui-Mgmt-Infra, Server-Gui-Shell
- Link to video going from Server Graphical Shell to Core, and back. Also looking at the tools in Core, and how you restart your tools if you close them all and are looking at a black, blank desktop in Core.
- https://youtu.be/sAwOOpuD4mA
- We remove the Graphical Shell, which takes us to MINIMAL SERVER INTERFACE. Then we return to the Server Graphical Shell.