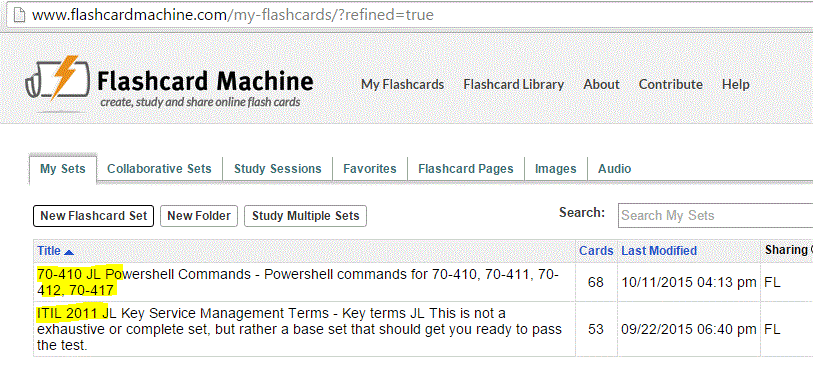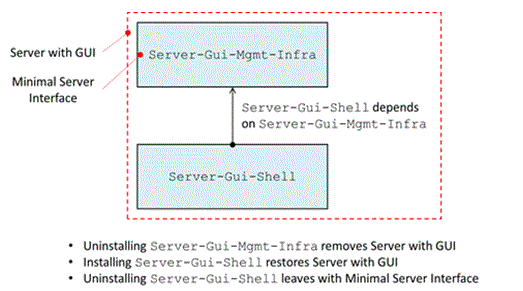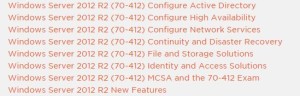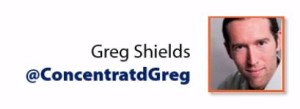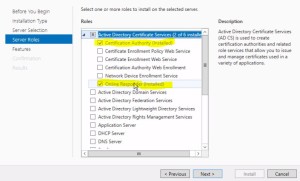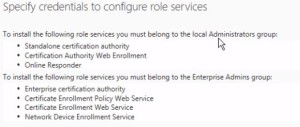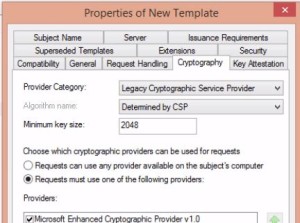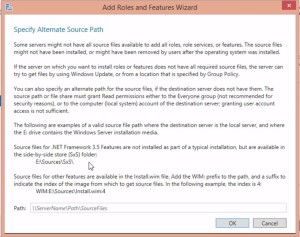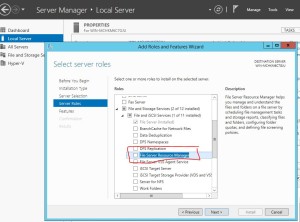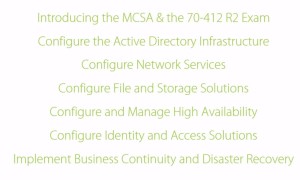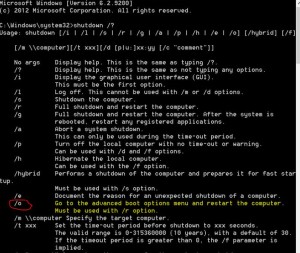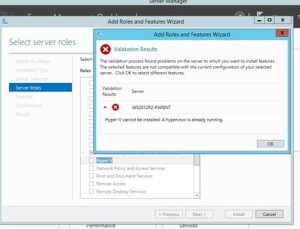Flashcard Sets for ITIL and PowerShell for 70-410, 411, 412, 417
I have created two flashcard sets at http://www.flashcardmachine.com/, one for ITIL Foundations terms (remember, no acronym memorization is needed for Foundations test).
ITIL – 52 flashcards on the key terms and definitions.
70-410, 411, 412 and 417 PowerShell commands.
You can review these online, or you can download an APP to study them on your phone. The app is
called Flashcard Machine, and it’s FREE. To find my two flashcard sets search for these terms on FlashCardMachine.com;
ITIL – ITIL 2011 JL Key Service Management Terms (53 cards)
70-410 PowerShell – 70-410 JL PowerShell Commands (68 cards)
As you can see, I have “JL” in each title so you can make sure you’re getting my sets.